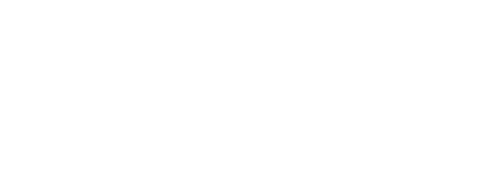
- Introduction
- ACI Basics
- Access Policies
- ACI VMM Integration
-
Tenants
- What are Tenants?
- Create Tenant
- Create L3 OUT
- What are Contracts?
- L3Out Contracts
- Create Bridge Domains
- Create Mgmt Bridge Domain
- Create DHCP Relay
- Create MGMT Application Profile
- Add Mgmt PortGroup to VM
- Create Application Profile
- Verify all Tenant Policies
- Add Port Groups to VM
- Create L2 Bridge Domain
- Create L2 App Profile
- Day 2 Operations
- Endpoint Security Group
- ACI Segmentation
- Nexus Dashboard
- Orchestrator
- Insights
- Conclusion
- References
